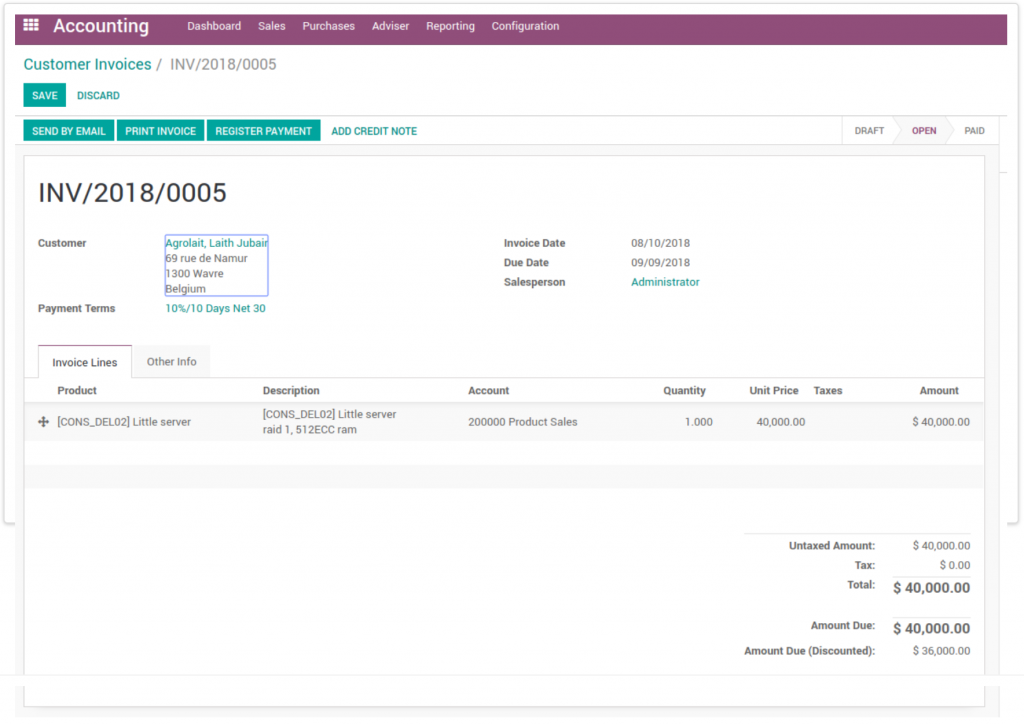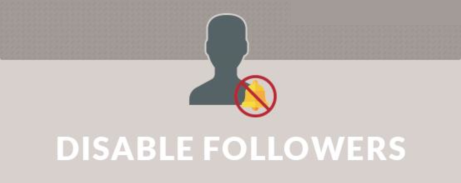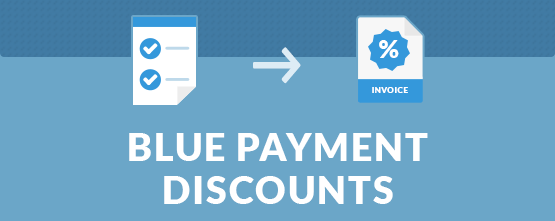
Our Newest Odoo App: Process Payments with Discounts
The Process Payments with Discounts app allows companies to give customers a discount for early payments. The discount can be applied to a single invoice or to multiple invoices at once.
Installing
Choose Default Accounts
-
- Choose default accounts for payment difference (Optional):
-
- Accounting > Configuration > Settings : Invoicing & Payments
- Customer Invoices/Vendor Bills
Create Payment Terms
-
- Create Payment Term(s) for Cash Discounts:
-
-
Accounting > Configuration > Management > Payment Terms
-
- Current Restrictions: Payment Term must have two lines
-
- The first line can be “Fixed Amount” or “Percentage”, but it must have “Discount Remainder if Paid” checked.
- The second line should be “Balance” and “Value” of zero.
- “Number of days” should be set for each line; it determines the date the invoice should be paid by in order to receive the discount.
-
- Example:
-
-
Name: 10%/10 Days Net 30
-
Balance due within 30 days. If invoice is paid within 10 days, it receives a 10% discount.
-
- Payment Term Line 1:
-
- Due Type: Percent
- Value: 90.0
- Discount Remainder if Paid?: Yes
- Number of Days: 10
- Option: Day(s) after the invoice date
-
- Payment Term Line 2:
-
- Due Type: Balance
- Value: 0
- Discount Remainder if Paid?: No
- Number of Days: 30
- Option: Day(s) after the invoice date
-
-
Usage
Processing a Single Invoice with Cash Discounts
-
- Create a Customer Invoice or Vendor Bill
-
- Payment Term (Other Info): Your Cash Discount Terms
-
- Validate Invoice
-
- Notice: Below the Totals section, there is a new field, Amount Due (Discounted), which is the payoff amount with discount taken off of the balance.
- You can view the Journal Entry to see the breakdown of the Journal Items amounts and due dates. This is core Odoo behavior, determined by the Payment Term setup.
-
- Register Payment
-
-
- If the invoice is still eligible for the discount:
-
- “Payment Amount” defaults to the “Amount Due (Discounted)”
- “Payment Difference” defaults to “Mark invoice as fully paid”
- “Post Difference in” defaults to “Default Payment Difference Account” for invoice type (if set in Accounting > Configuration > Settings)
-
Processing Multiple Invoices with Cash Discounts
-
- Create multiple Customer Invoices or Vendor Bills for the same partner
-
-
Payment Term (Other Info): Your Cash Discount Terms
-
- Note:
-
- Payment Terms can be different on each invoice.
- Payment Terms do not all need to be cash discounts for the discounts to apply.
-
-
- Validate Invoice
-
- Notice: Below the Totals section, there is a new field, Amount Due (Discounted), which is the payoff amount with discount taken off of the balance.
- You can view the Journal Entry to see the breakdown of the Journal Items amounts and due dates. This is core Odoo behavior, determined by the Payment Term setup.
-
- Pay Multiple Invoices at once (for the same partner)
-
-
View the invoices in a list, select the invoices you want to pay (via checkboxes)
-
At the top middle of the screen, click Action > Register Payment
-
- If any of the invoices are still eligible for a discount:
-
- “Payment Amount” defaults to the “Amount Due (Discounted)”
- “Payment Difference” defaults to “Mark invoice as fully paid”
- “Post Difference in” defaults to “Default Payment Difference Account” for invoice type (if set in Accounting > Configuration > Settings
-
Note: Invoices that are not eligible for discounts will still be charged the full amount.
-